A dedicated, high-capacity flash
drive is a good backup location.
Backing up your data and important
files is a crucial part of computer maintenance, especially on laptops as they
are more prone to damage or theft than desktops. Windows 7's built-in tool,
called Backup and Restore, can automatically manage regular backups for you,
saving your data to an external source such as an external hard drive, network
location or even a blank DVD. For scheduled auto-backups, use the Task
Scheduler to set reminders for yourself to connect an external backup source.
- Click "Start - Control Panel - System and Maintenance - Backup and Restore."
- Click "Set up backup" to begin your backup configuration. Windows may take a minute or two to analyze your available backup locations.
- Choose where you want to save your backup data. While you can use your optical drive, a DVD doesn't have enough space to back the system image that allows you to restore your existing system settings. You can also use an external hard drive, network-attached storage or a flash drive with sufficient space -- if you're backing up large files or using your system image, you'll want at least 10GB. If you're only backing up small files, such as text documents, you can probably get away with just a few gigabytes.
- Select whether you want Windows to choose what directories are backed up, or whether you'd rather pick and choose. A custom setup allows you to remove resource-heavy folders if your backup location is short on space, as well as disable the system image, if necessary, for space issues. Click "Next" when done.
- Click "Change Schedule" and select a time and frequency that works best for your needs. Select a time when you know the computer will be on; if you leave your computer on overnight, for convenience, choose a time during the night when you won't be using it.
- Click "Save Settings and Run Backup," then "Back Up Now" to start your first backup and save your backup options. Backing up can take several minutes or up to an hour, depending on what you're backing up. Once completed, you can remove your external source.
- Click "Start - Control Panel - System and Maintenance - Administrative Tools," then choose the "Task Scheduler" tool.
- Select "Create Basic Task" in the Actions pane on the right side of the screen.
- Enter a name and description for your task, click "Next" and select the trigger for your task at the same frequency as your backups. If you're running a monthly backup, for example, set a monthly reminder prior to the backup time. Click "Next," then choose the time and day for your alert.
- Select "Display a Message" or "Send an Email," depending on whether you want to receive an email or have a popup message reminding you to connect an external drive or disc.
- Enter the settings for your message -- either the mail settings or the contents of your displayed message.
- Review your task and click "Finish" to finalize.
Tips
& Warnings
- You can also use cloud-based backup services, such as Carbonite and Mozy, which have programs that run in the background and back up files on a schedule. Unlike Backup and Restore, these do not back up system settings.
- If for whatever reason you need to turn off your backup, click "Turn off Schedule" on the backup page.
- When needed, use the Backup and Restore utility to restore your files.
- Backup and Restore does not support cloud locations, but you can use Windows SkyDrive and Windows Live Mesh to sync personal files to your cloud storage.
Best Regards,
Ilechukwu Ikedi G.
DIRECTOR - [I.K D-BEST TECHNICS NIGERIA]


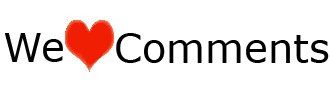





Upright cleaners are heavy and powerful, and sometimes not as manoeuvrable as canisters.
ReplyDeleteThink about the items that are going to be cleaned and read reviews of different products to determine
which is best for you. The only weight setting on your carper at the roller brush is the weight of
the nozzle itself.
Feel free to surf to my blog post - dyson dc24 review
()
I do not even know the way I ended up here, but I thought this publish
ReplyDeletewas once good. I do not recognize who you're however certainly you're going to a well-known blogger when you aren't already.
Cheers!
Also visit my web page ... minecraft